In this tutorial we will show you how to setup Microsoft Outlook 2010 with your Woktron hosting account. Microsoft Outlook is an E-mail client that enables you to send and receive e-mail from your computer.
Before trying to setup Microsoft Outlook 2010, please ensure you have created your desired email address in the DirectAdmin control Panel. A detailed guide explaining how to setup your e-mail accounts can be found here
This guide describes:
- How to setup a new Microsoft Outlook 2010 installation
- How to update an existing Microsoft Outlook 2010 installation
When starting from a fresh Microsoft Outlook installation
- Start Microsoft Outlook 2010
- When Outlook asks you if you'd like to configure an e-mail account, answer yes.
- You have now arrived at the "auto account setup" tab. Select Manually configure server settings or additional server types
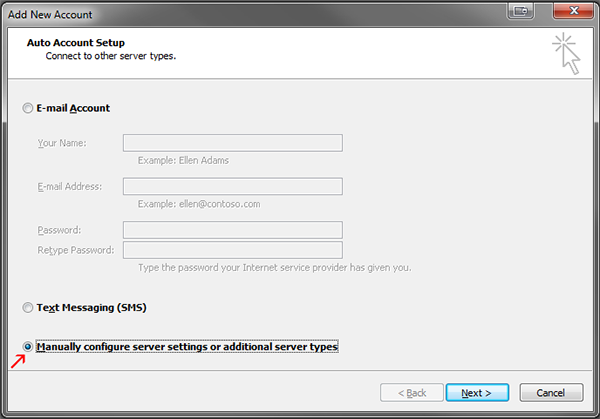
- In the "Choose Service" tab, select Internet E-mail
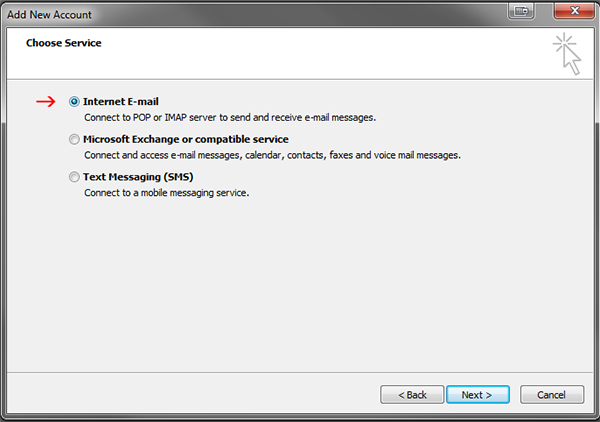
- Setup your email account by using the details below:
- email address username@domain.com
- Account type POP3
- incoming mail server: mail.domain.com
- outgoing mail server: mail.domain.com
- username: username@domain.com
- password: xxxxx
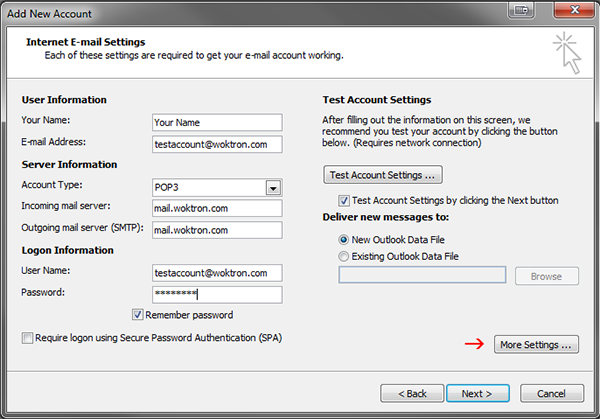
- Click on "More Settings" on the same page
- On the Outgoing server tab, select "My outgoing server (SMTP) requires authentication"
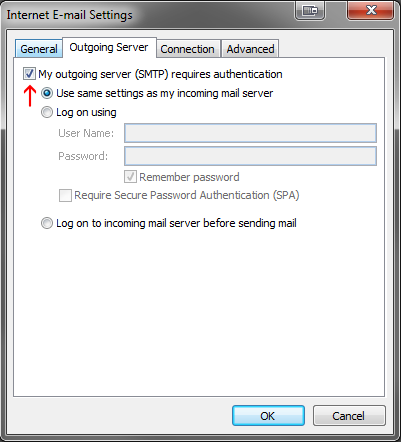
- On the advanced tab, Set Outgoing server port to "587" and select "TLS" for the encryption method.
When setting up a POP3 account, use port "110" for the incoming server.
When setting up an IMAP account, use port "143" for the incoming server. - Press OK and select NEXT to test your settings.
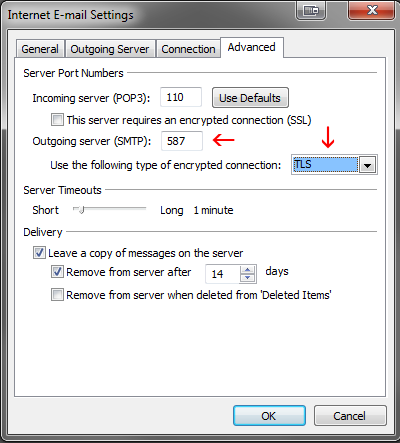
- Accept the server security certificate.
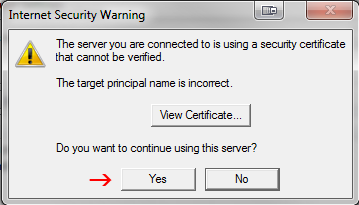
You should now be able to succesfully send and receive e-mail using Microsoft Outlook 2010
When Updating an existing Microsoft Outlook 2010 installation
- In Windows, Click "Start" and go to your Control Panel. Select the link to "Mail"
- Click on "E-Mail Accounts"
- Select the account in Outlook you wish to change and click "change".
- Setup your email account by using the details below:
- email address username@domain.com
- Account type POP3
- incoming mail server: mail.domain.com
- outgoing mail server: mail.domain.com
- username: username@domain.com
- password: xxxxx
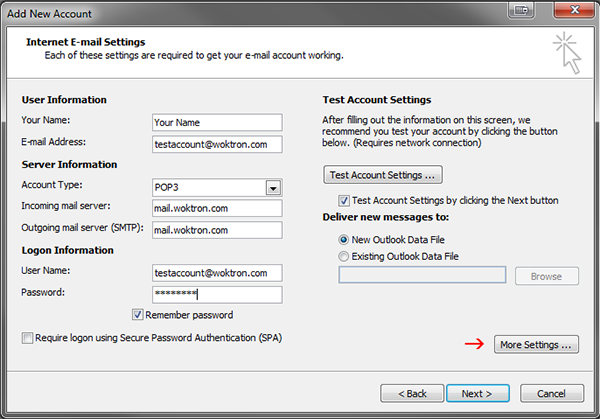
- Click on "More Settings" on the same page
- On the Outgoing server tab, select "My outgoing server (SMTP) requires authentication"
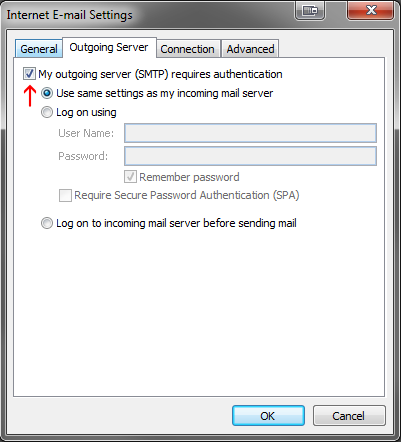
- On the advanced tab, Set Outgoing server port to "587" and select "TLS" for the encryption method.
When setting up a POP3 account, use port "110" for the incoming server.
When setting up an IMAP account, use port "143" for the incoming server. - Press OK and select NEXT to test your settings.
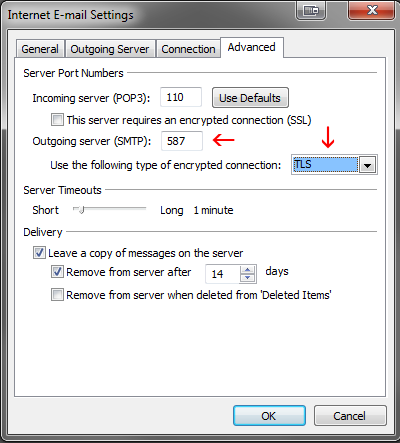
- Accept the server security certificate.
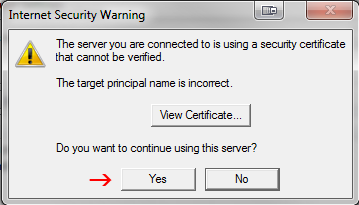
You should now be able to succesfully send and receive e-mail using Microsoft Outlook 2010



