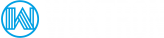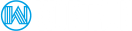Softaculous is probably the best 3rd party auto installer add-on. Softaculous offers more than 300 applications/scripts and it allows you to install them fast. Currently, it can install a large number of applications and scripts ranging from bulletin boards to content management systems and even Java Script libraries. Softaculous comes FREE with each Woktron Web Hosting, Enterprise Web Hosting and Reseller Hosting account.
This tutorial will show you how to install a script on Softaculous. We will be taking an example of Wordpress, a popular blogging script.
Login to your Control Panel
Go to your Control Panel (e.g. DirectAdmin url will be http://domain.com:2222 and cPanel's url will be https://domain.com:2083) and login with your user details. Click on the Softaculous Icon or Link. The Softaculous Panel will open.
Select a Script
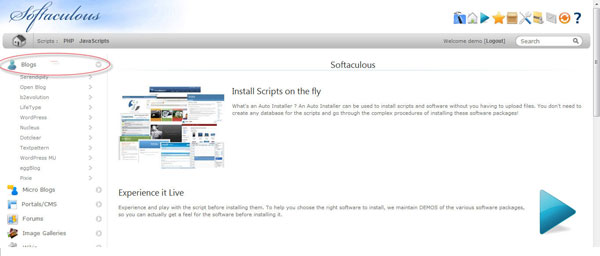
Once logged into Softaculous, you simply need to select an application from the list located at the left column and follow the steps given in the Install tab. The chosen application will be installed on your Woktron web hosting account within minutes. The Softaculous system is designed to keep these programs at their newest versions so that each time you install an application, you can rest assured that you are getting the latest stable version of the software and that it is installed and working properly. In this example, we are installing Wordpress, which belongs to the category Blogs.
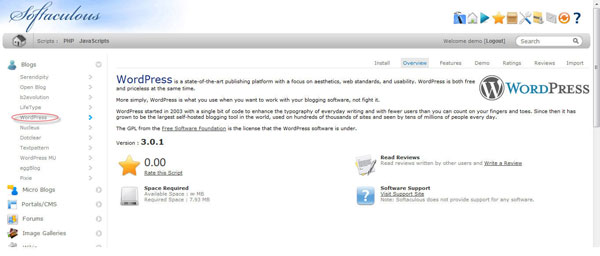
The Script details will appear with various details like ratings, reviews, demo url etc.
Fill out your Installation Details
Click on the Install Tab.
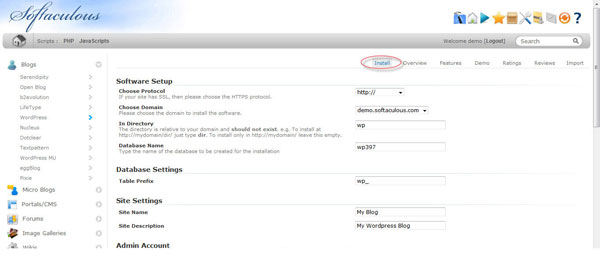
Fill out all of the installation details. If you want to email yourself a copy of these installation details for later reference, enter your email address next to Email installation details to (located towards the bottom of the page).
While the installation details may vary from program to program, generally the same information is asked for. Below is a summary of the settings being asked for in case of a Wordpress installation:
Software Setup
- Choose Protocol - The most common option here will either be http:// or http://www.
- Choose Domain - If you have more than one domain name associated with your DirectAdmin or CPanel account, choose which domain name to install this program to.
- In Directory If you want to install this program into its own folder, enter the folder name here. For example, if you wanted users to visit http://domain.com/
blog
- (instead of simply http://domain.com) to see your WordPress site, you would enter
blog
- for this setting.
- Database Name - Unless you have a specific reason to change the database name, you can leave it as is.
Database Settings
- Table Prefix - Unless you have a specific reason to change the database name, you can leave it as is.
Site Settings
Site settings are generally settings such as your site's name and description. Most programs allow you to easily change these values after installing them.
Admin Account
When working with a program, you'll generally need to log into them as an Administrator before you can begin to manage your website. In this section, you'll typically create a username and password. Please ensure you select a secure username and password
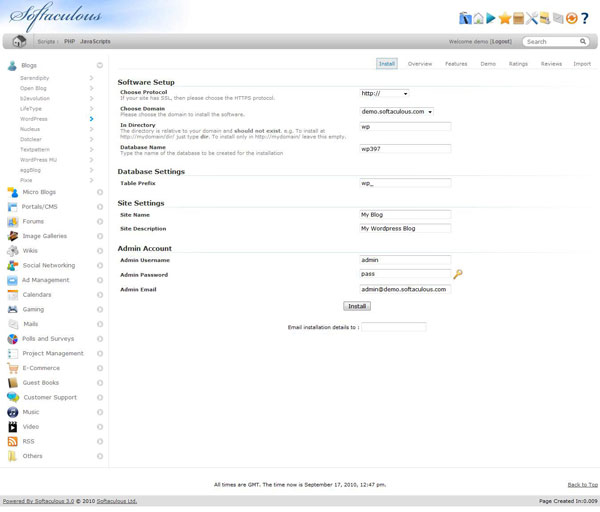
Installation
Click the install button. Your script should be installed now. Installation time may vary in accordance to size of the script and other factors, So please be patient.
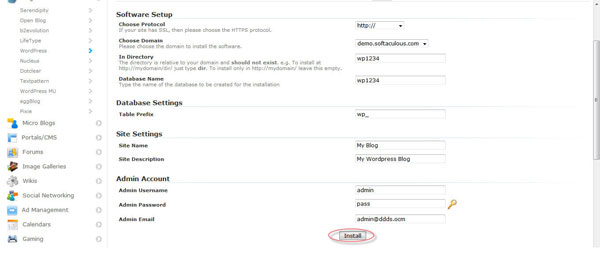
Click on the Links provided by Softaculous after the installation routine has completed. This should redirect you straight to the site page or the admin homepage.
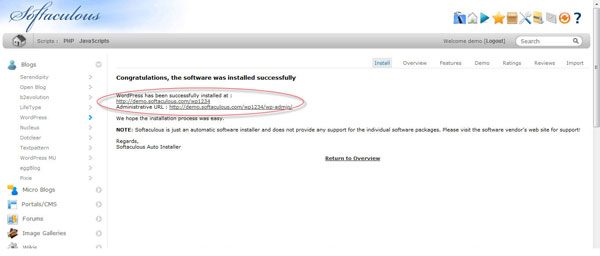
User Settings
Softaculous offers a set of tools that will help you to easily manage your scripts. You can access the User Setting from the top right menu. You should choose the "Edit Settings" button and the page will be loaded on your end.Language - This option is used to change the default language set by the administrator of the server. Current languages include: Dutch, English, French, Italian, Portuguese, Spanish, Turkish, Hungarian and Russian.Menu Options - This option can be used to change the side menu appearance. You can collapse and expand all of the side menus.
Need Help?
Should you require any further assistance or in case you have any questions about Softaculous, please open a ticket with our support team by logging in to your account, or you can also visit the Softaculous home page where you can find further documentation and FAQs.