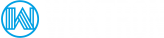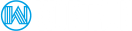What is webDAV?
Web Disk (also known as WebDAV) is a protocol that is used for easily accessing your files on the web from your desktop.
It allows you to setup a folder on your computer that connects directly to your backup account, and allows you to manage files on the web as easy as if they were on your local computer using a drag-and-drop interface.
The path to webDAV is by default as follows:
https://backup-xxxxxx.woktron.com/dav
Setup a DAV share
Login to your backup storage control panel. Please refer to your welcome mail for your login information. Additionally, you can refer to this article for login instructions .
When logged in click on the services menu on your left hand and finally click on the DAV shares menu. You will be greeted by the screen you can see below.
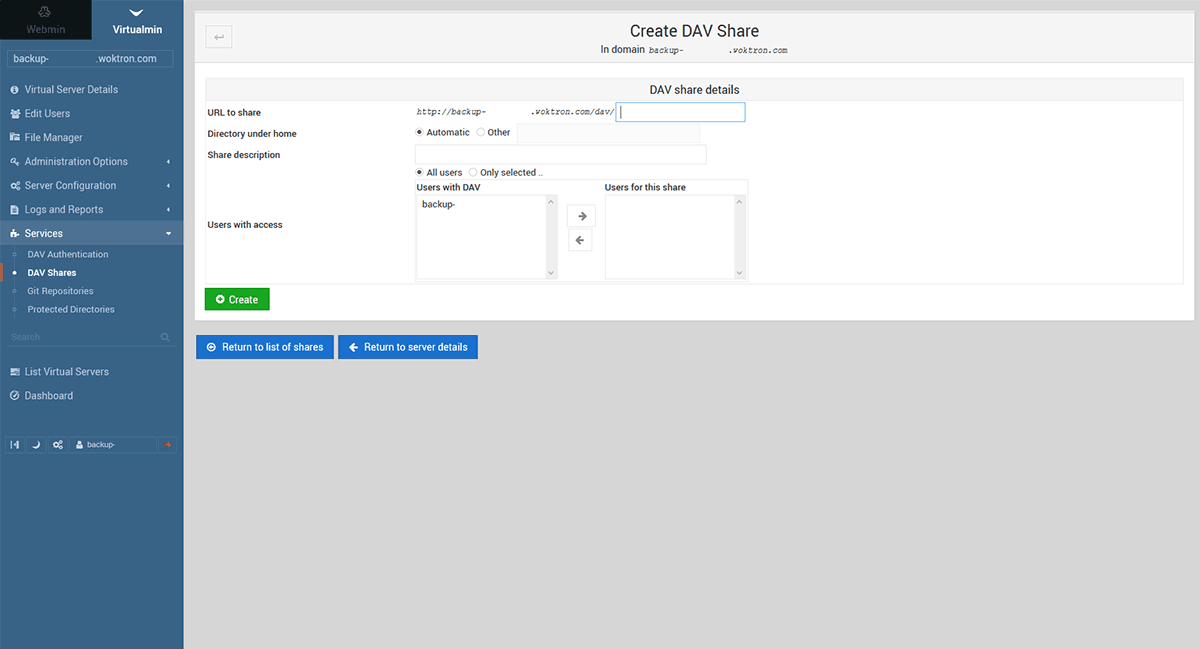
To create a new WebDAV share, enter an URL to Share, you can add an optional description and finally you can select the users you wish to grant access to the share.
How to connect to your webDAV share
Windows 8 and Windows 10
- Open File Explorer, by clicking on the Explorer icon in the start menu.
- Right-click on This PC and select Add a network location.
- The Add Network Location Wizard will display. Select Next to continue.
- Choose a custom network location should be selected by default. If it is not, select it. Click next
- In the Internet or network address box, paste in the WebDAV URL. Click next
- Enter your username and password. Click OK
- To make it easier to identify the site to which you are connecting, you can enter a descriptive name that will display on your computer's desktop. This is especially helpful if you want to connect to more than one storage account
- Click Finish
Windows 7
Windows 7 is not compatible with webDAV. If you are running Windows 7, you'll need to use third party WebDAV software like NetDrive, BitKinex or WebDrive.
Mac OS X
How to connect using Mac OS X:
- Select the Finder on your Mac and then select Go from the top menu
- Under the Go menu, select Connect to Server
- In the Server Address field, type: backup-xxx.woktron.com/dav (or any other share you have setup)
- Click Connect button
- In the "WebDAV Authentication" window, enter your cPanel username and password (You can find your cPanel username in the left hand bar of your cPanel).
- Click OK
Is there an alternative to webdav / web disk?
While it doesn't offer the same functionality as webdav, within windows you can connect to a network drive. This will allow you to connect to your account via FTP and manage your files similar to the way you do files on your local machine.